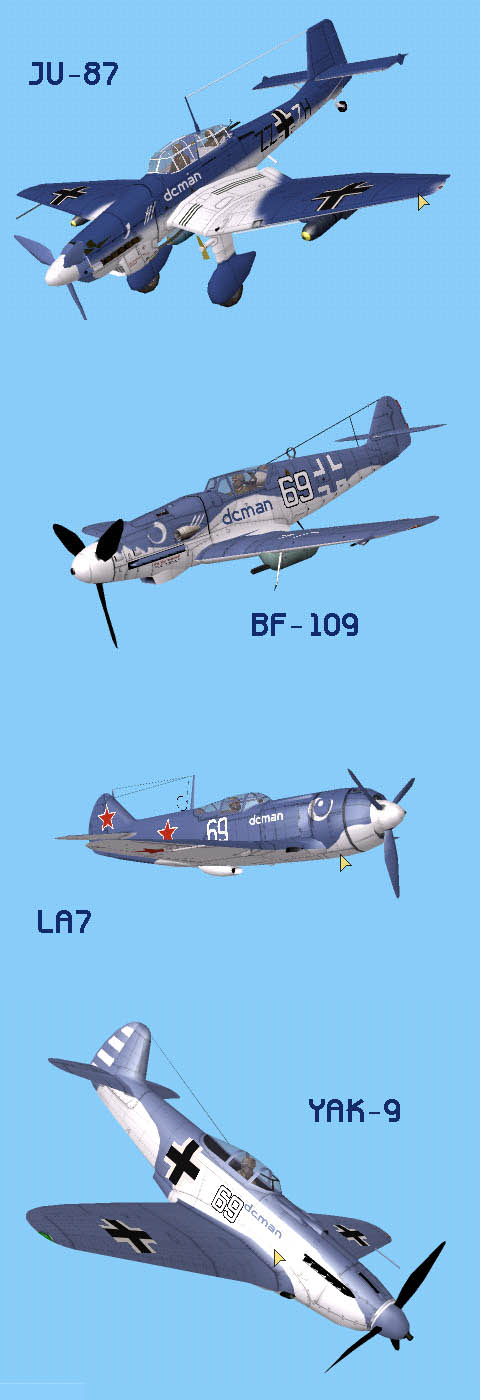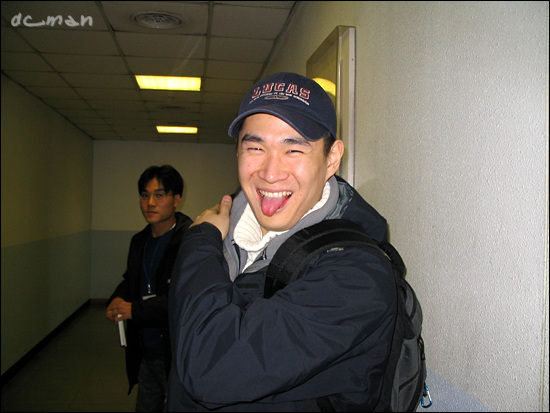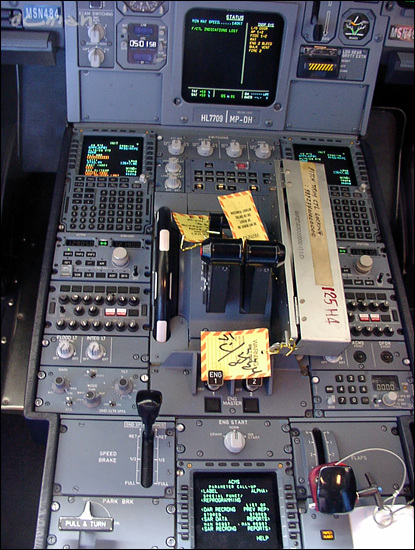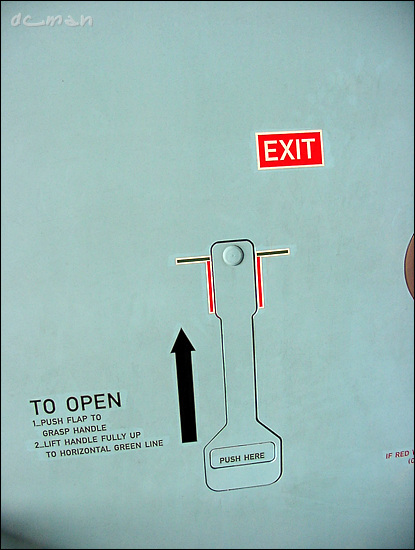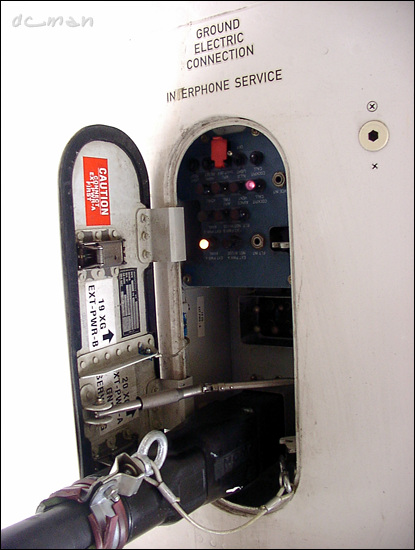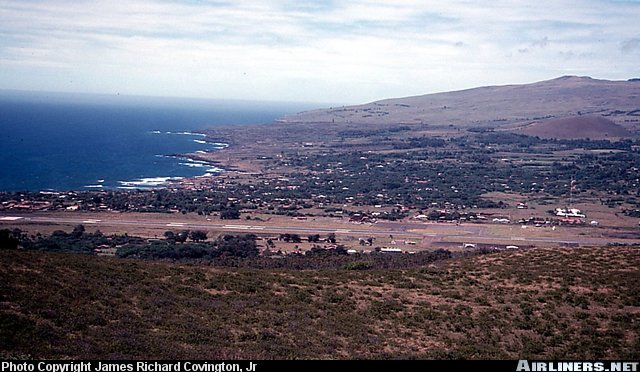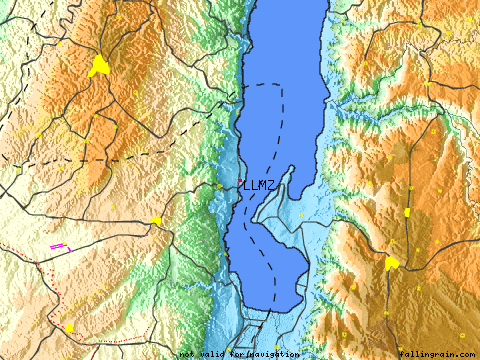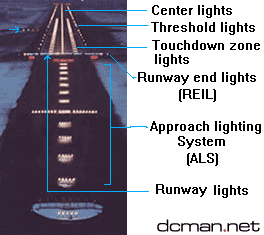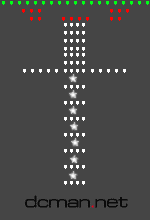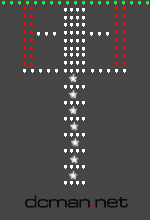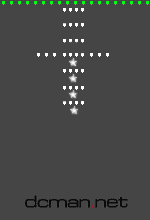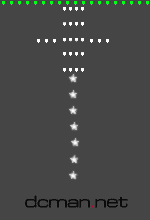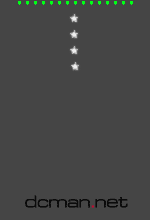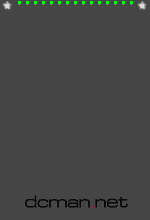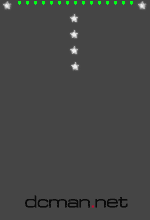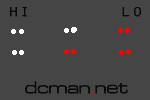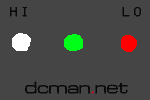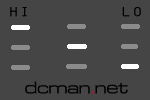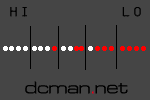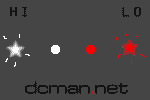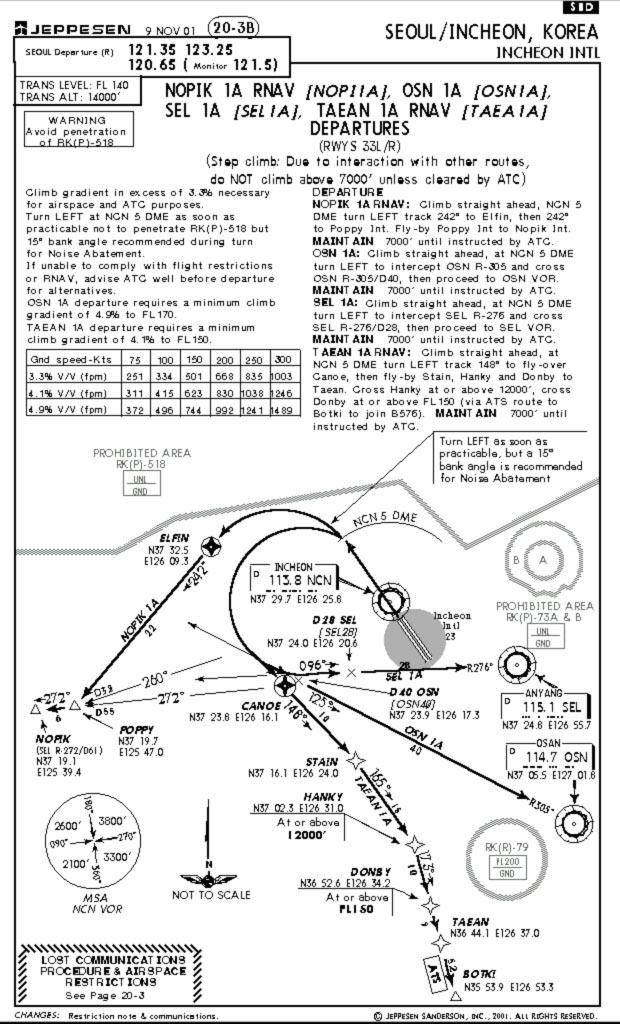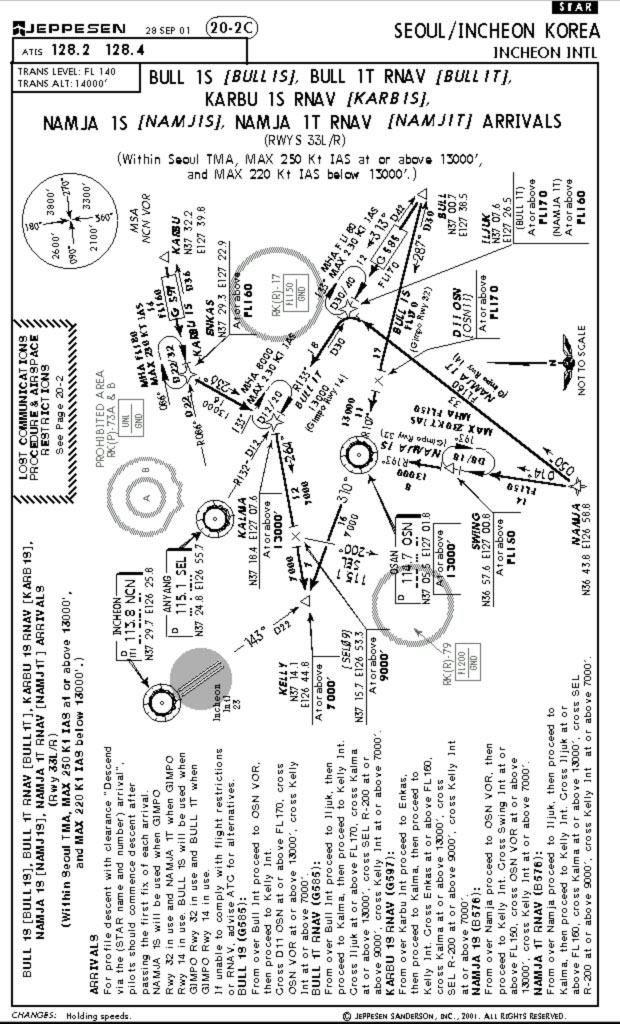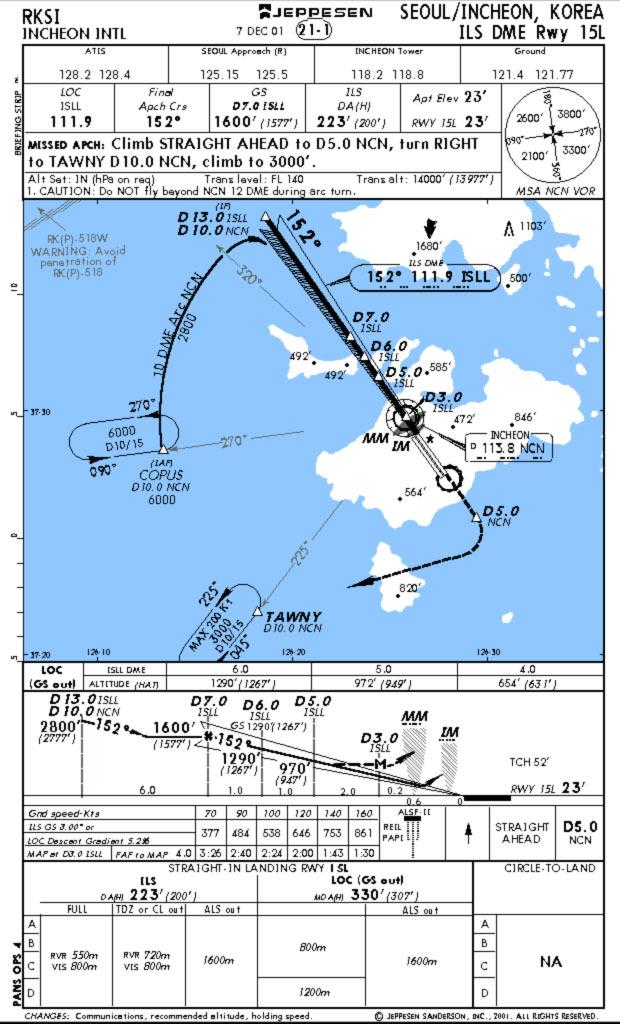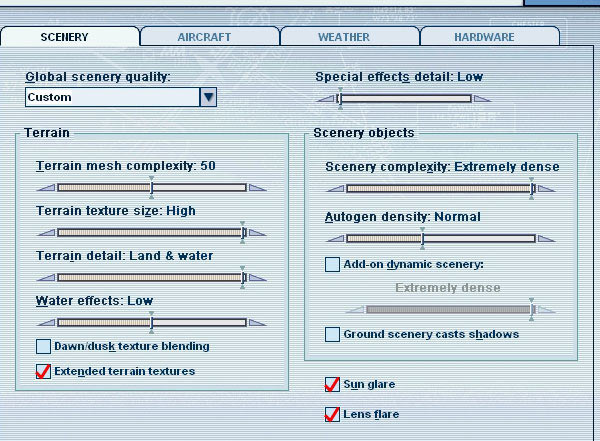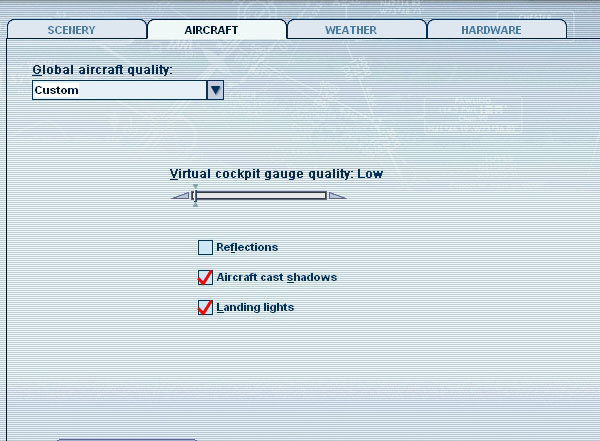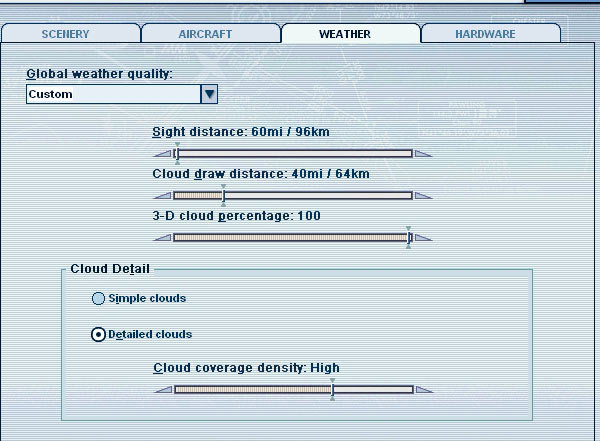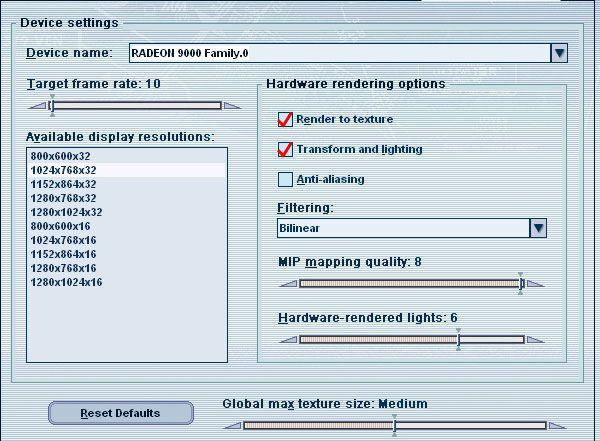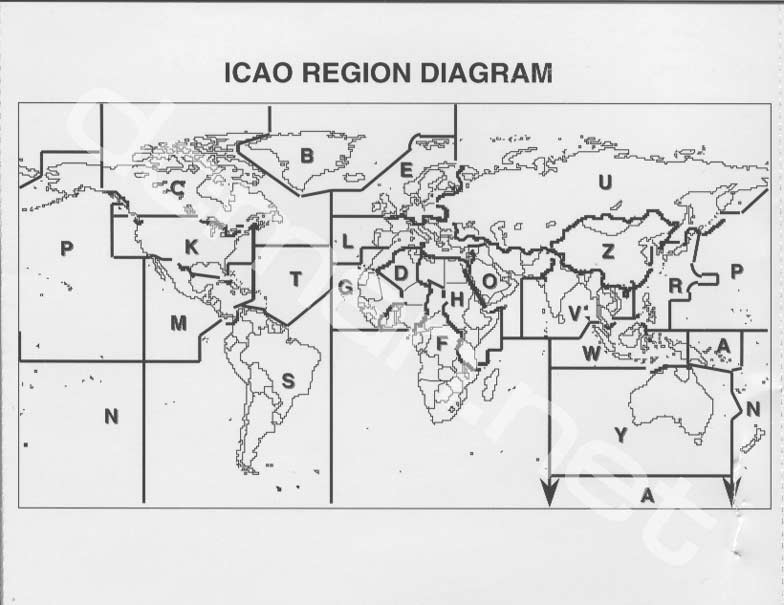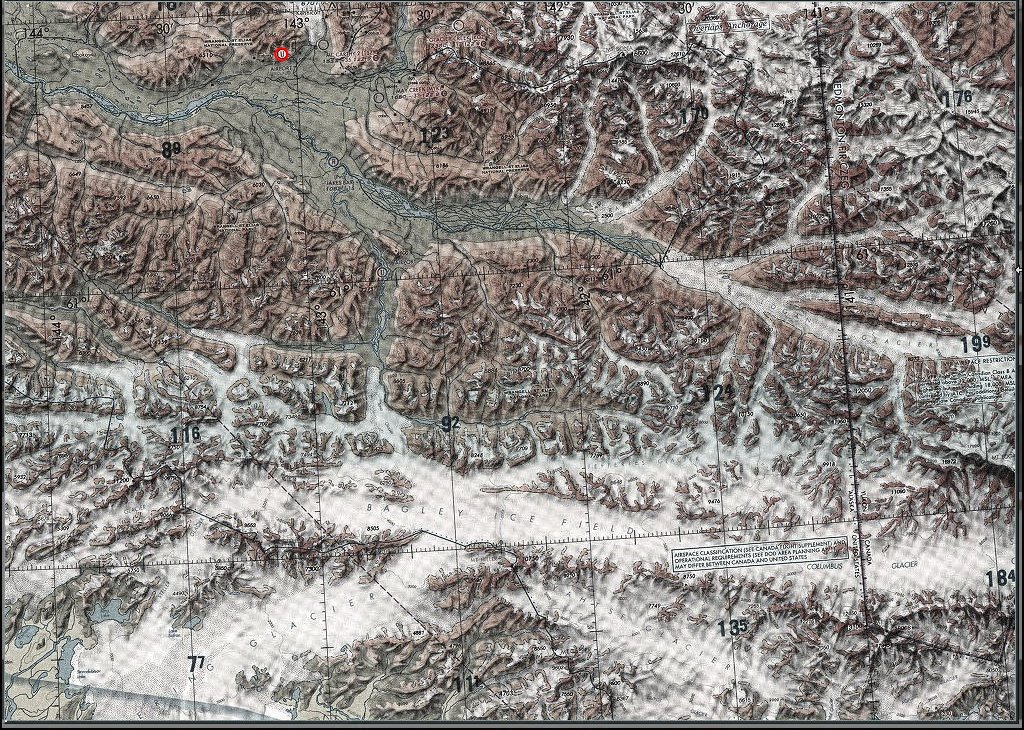강좌라는 말머리를 달고 처음 쓰는 글이네요. ^^
FS2004에 매력을 느끼신 많은 분들에게 물어보면 대부분 같은 대답을 들을 수 있습니다. "스샷의 뽐뿌질"때문에... 라고요. 플심의 매력은 정말 진짜같은 하늘의 모습에 있습니다. 하지만 플심은 하늘을 감상하기 위한 목적으로 만든 게임이 아닙니다. 비행기를 조종할 수 있어야 합니다. 그렇습니다. 플심 유저를 항상 갈등하게 만드는 두 마리의 토끼 - 프레임레이트로 대표되는 "성능" 과 그래픽의 질로 대표되는 "품질" 입니다. 성능을 올리면 품질이 낮아지고, 품질을 올리면 성능이 떨어지게 되죠. 품질과 성능을 자신의 컴퓨터 사양의 한계 안에서 지혜롭게 설정하는 것이 필요합니다.
이 글은 중사양 컴퓨터 유저가 디스플레이 세팅을 하는 데 도움을 주고자 적었습니다. 저도 모든 옵션에 대해 다 아는 것은 아니라, 제가 아는 한도 안에서만 적었습니다. ^^;이 글에 첨부한 스크린샷은 제 플심 세팅입니다. 펜티엄 4 - 1.5기가 , 128 SDRAM *2 = 256메가 , ATI Radeon 9000 128Mb 그래픽카드를 사용합니다. 현재 플심을 만족스럽게 플레이하고 있으며, 제 아이디로 검색하면 보실 수 있는 비행일지의 스크린샷은 포토샵으로 크기만 줄인 실제 플레이 그대로의 화면입니다. 참고하시기 바랍니다.
1. Scenery
-
글로벌 시너리 옵션 : 전체 세팅을 편하게 할 수 있도록 적당한 레벨에서 정해져 있는 옵션입니다. 세부 옵션 건드리시면 바뀌어 버리니 그냥 신경쓰지 마시고 아래로.. ^^
-
테라인 메쉬 컴플렉시티 : 지형을 얼마나 세밀하게 표현할 것인가를 결정합니다. 숫자를 높이면 육지의 언덕과 봉우리 갯수가 늘어납니다. 굴곡이 세밀하게 표현되겠죠. 숫자를 낮추면 세밀도가 떨어집니다. 자, 중요한 점, 이 수치를 떨어뜨린다 해서, 현재 지형의 높이 자체에 변화가 있는 것은 아닙니다. 그러므로 dcman님의 한국지형메쉬를 불러오셔서 이 수치를 20으로 준 것이, 불러오지 않은 기본플심상태에서 100으로 준 것보다 훨씬 그럴듯한 지형을 보여줍니다. 그러므로, 성능을 원하신다면 이 수치를 과감히 줄여주셔도 됩니다.
-
테라인 텍스쳐 사이즈 : 이것은 하늘에서 바라본 지형의 기본 입자의 사이즈를 조정합니다. 최대로 올려두길 권해드립니다. 이걸 낮추면 여러분의 눈높이을 충족시킬 수가 없습니다.
-
테라인 디테일 / 워터 이펙트 : 이 두 옵션은 연결되어 있습니다. 반짝이는 워터이펙트를 보시려면 이 디테일을 끄고 워터 이펙트를 올리셔야 합니다. 저는 개인적으로 워터이펙트에 매력을 못느끼기 때문에 ^^ 디테일을 높여줍니다. 원하신다면 워터이펙트를 켜보시고, 자신의 컴에 최적화시키시기 바랍니다. 이 이펙트는 지원하지 않는 그래픽카드에서는 안된다고 들었는데, directx 8, 9 의 호환성과도 관계가 있습니다. 이부분은 제가 정확한 자료를 가지고 있지 않아 생략하겠습니다.
-
새벽/황혼 텍스쳐 블렌딩 : 해가 뜨고 지는 경우, 플심에서는 밤과 낮의 텍스쳐가 서로 바톤터치를 합니다. 이것을 부드럽게 바꿔주는 것이 이 옵션입니다. 저는 이 옵션을 포기했지만, 크게 손해보는 것 없다고 느끼고 있습니다.
-
스페셜 이펙트 디테일 : 극단적으로 말씀드려서, 라스베가스를 날아가면서 폭죽을 보실 분만 높여주시면 됩니다. 낮춰주세요.
-
시너리 컴플렉시티 : 자, 여기서부터 진정한 갈등이 시작됩니다. 시너리 컴플렉시티는 자동생성이 아닌, 특정 장소에 심어져 있는 시너리의 복잡성 정도를 말합니다. 플심의 시너리 파일에는 각각의 위치에 특정한 건물이 심어져 있는데, 이 옵션은 그 건물들 중 몇퍼센트를 보여줄 것인가를 결정합니다. 플심 러닝센터에서 보시면 더 자세하게 알 수 있습니다만, 결론을 내리자면, "최대"로 하셔야 합니다. 이 옵션은 포기할 수 없는 옵션입니다. 왜냐하면, 공항시너리도 이 옵션에 영향을 받을 수 있기 때문입니다.
-
오토젠 덴시티 : 플심에서는 지정되어있지 않은 빈 공간을 그 땅의 종류에 맞는 오브젝트들로 자동적으로 채워줍니다. 이것을 auto generated object - 자동생성시너리, 그냥 줄여서 오토젠이라고들 하죠. 이 설정이 유저가 느끼기에 가장 표면적으로 와닿는 옵션입니다. 한마디로 "높이면 버벅대고 낮추면 허전하다" 죠. 저공비행을 하시는 분들이라면 다른 옵션을 포기하더라도 이 옵션은 포기하시면 안됩니다. 반대로 이륙한 뒤 바로 12000피트 순항고도로 올라가시는 분들은 그 고도에서 내려다보는 땅엔 오토젠이 있으나 없으나 매한가지입니다. 구름에 가려서 안보일 때도 있고요. 이것은 비행의 특성에 맞게 조절해 주시면 되겠습니다.
-
애드온 다이내믹 시너리 : 이것은 움직이는 동적시너리를 말하는데, 새로 추가하신 사항이 없으면 켜도 꺼도 똑같습니다. 움직이는 오브젝트가 있는 공항시너리 같은 것이 이에 속합니다. 있으시면 켜 주세요.
-
지상 시너리 그림자효과 : 이 옵션 켜시면 아침저녁으로 건물에 그림자가 생깁니다. 그런데, 해보면 아시겠지만 이 그림자가 제법 지저분하고 산만합니다. 꺼두시는 게 더 좋습니다.
-
선 글래어 / 렌즈 플레어 : 포기할 수 없는 효과죠. 둘 다 켜 놓으세요 ^^
2. Aircraft
- 비행기의 품질은 전체그래픽 품질과 연관되어 있습니다. 이 옵션에서는 그에 더해 몇가지를 더 선택하게 됩니다.
-
버추얼 콕핏 게이지 퀄리티 : 개인차가 있는 옵션입니다. 버추얼 콕핏에서 많은 시간을 보내지 않으신다면 굳이 이 옵션을 높게 잡으실 필요 없습니다.
-
리플렉션 : 비행기의 반사 효과를 on/off 하는 옵션입니다. 직접 실험해 보고 판단하세요. 이 옵션을 꺼도 fs2004의 비행기는 기본적으로 반사효과가 생깁니다. 그래픽카드에 따라 다를 수 있지만, 해외 플심사이트에 올라온 몇몇 글에서도 프레임상승을 위해 이 옵션을 끄는 것을 권장하고 있습니다.
-
비행기의 그림자 : 이착륙시 계속 조종석에 계시는 분이시라면 비행기의 그림자는 조종사의 눈에 보이지 않습니다. ^^ 끄나 켜나 매한가지라면 끄는 게 좋겠죠. 하지만 저는 DC-3 착륙시에 최소출력, 그리고 외부조망으로 착륙을 시키기 때문에, 비행기가 땅과 얼마나 떨어져 있는지를 판단하기 위해 이 옵션을 켜고 있습니다.
-
랜딩 라이트 - 야간비행 안하시는 분 없죠? 켜두시기 바랍니다.
3. Weather
-
사이트 디스턴스 : 최소세팅인 60mi 로 그냥 두셔도 그래픽에 손해본다는 생각 안듭니다. 리얼웨더로 실시간 비행을 해 보신 분이라면 60mi만으로도 꽤 멀리까지 잘 보이는 것이라는 걸 아실겁니다.
-
클라우드 드로 디스턴스 : 현재 비행기에서 얼마나 떨어져 있는 곳까지의 구름을 그릴 것인가 하는 옵션입니다. 아까 60mi 까지 볼 수 있게 해 두고 이 옵션을 60mi 이상 올려봤자겠죠. 40mi 로도 충분한 것 같습니다.
-
3-D 구름 퍼센테이지 : 리얼한 하늘을 위해서는 이 옵션을 풀로 해 주시는 것이 좋습니다. 위의 두 옵션을 올리지 않은 것도, 이 옵션을 최대한 올리기 위한 것입니다.
-
구름 디테일 : 심플한 것보다 디테일한게 좋죠. 구름 커버리지 덴시티는 구름층을 몇개나 만들 것인지를 정하는 옵션입니다. 러닝센터를 참조하면 최고밀도에서 플심은 8개의 구름층을 그립니다. 구름층이 어느정도 있어야 다양한 구름을 보실 수 있으므로, high 정도로 해 두시는 것을 권장합니다.
4. Hardware
-
Target Frame Rate : 플심이 보여주는 초당 프레임수를 제한하는 옵션입니다. 이 옵션 또한 직접 실행해 보시고 결정하시기 바랍니다. 전체 옵션을 확 낮추신 뒤에, 이 옵션을 10으로 하고 플레이해보시기 바랍니다. 1초당 보여주는 화면의 프레임수가 10개임에도 불구하고, 생각보다 부드러운 화면을 보실 수 있을 것입니다. 이 화면이 좀 버벅인다고 느끼시는 분은, 다시 16으로 높이시고 플레이해 보세요. 16프레임은 일반적인 플래쉬광고의 프레임입니다. 24프레임이 극장의 영화, 30프레임이 TV화면입니다. 자신의 눈이 불편하지 않다면 이 수치는 최대한으로 낮춰주시기 바랍니다. 플심은 프레임을 더 찍어낼 메모리 여유분으로 다른 작업을 할 수 있기때문에 컴퓨터가 짊어진 짐을 덜어줄 수 있습니다.
-
디스플레이 해상도 : 가로 * 세로 * 비트수 로 이루어져 있습니다. 16비트와 32비트의 차이는 제 눈으로 확인한 바로는 건물의 깜빡임과 관계가 있습니다. 32비트가 건물의 깜빡임이 없어 훨씬 자연스럽습니다. 저는 1024*768*32를 쓰고 있습니다. 이 이하로 떨어뜨리지 않을 것을 권장합니다.
-
안티 앨리어싱 : 3D 카드의 대표적 기능이죠. 날카로운 물체의 가장자리를 부드럽게 깎아주는 이 기능을 끄는 것이 훨씬 빠르고, 또 끄고 날아도 크게 이질감을 느끼지 못한다는 것이 일반적입니다. dcman님이 쓰신 관련글이 있으니 찾아보시면 자세하게 나와 있습니다.
-
필터링 : 바이리니얼 이 일반적이며, 그냥 두셔도 되겠습니다.
-
MIP 매핑 : 게임 내에서 우리가, 한 물체에서 멀리 떨어져 달아난다고 생각해 봅시다. 그 물체는 처음에는 굉장히 가깝고 크지만 멀어질수록 작아집니다. 멀리 떨어져버린 그 물체를 나타내기 위해 가까운 곳에 있을때와 같은 크기의 파일을 꺼내어 크기를 줄이는 것 보다, 아예 멀리 떨어져 있는 것을 감안한 작게 만들어진 파일을 그냥 꺼내 쓰는 것이 더 효율적이겠죠. MIP 매핑이란 이렇게 같은 물체에 대해 서로 다른 여러개의 크기의 파일을 만들어 놓은 것을 말합니다. 이 옵션은 지형보다도 비행기의 그래픽에서 더 눈에 띄게 됩니다. 4 아래로 떨어지면 깎이는 그래픽이 눈에 띄기 시작합니다. 6~8을 권장합니다.
-
하드웨어 렌더드 라이트 : 한 화면에서 보여지는 조명의 갯수라고 설명되어 있습니다만, 이 수치가 떨어지면 비행기의 외부조명에 영향을 받는다는 것 이외에 제가 알고 있는 게 없어서 ^^ 이것 역시 6~8을 권장해 즈립니다.
-
글로벌 텍스쳐 사이즈 : 하드웨어상에서 표현하는 텍스쳐의 크기를 정하는 것이라고 추측됩니다. -_-; 미디엄이 적당한 것 같아요.
끝으로 해 보실 것이 있습니다. 윈도우 바탕화면에다 오른클릭하면 뜨는 작은 창 맨 밑의 등록정보(디스플레이 등록정보) 에서 설정으로 가셔서 고급을 누르시면, 3D 카드 설정옵션이 있습니다. 여기서 Direct3D 옵션이란 게 있는데, 여기서 비등방성 필터링, 안티앨리어싱, 스무스비젼 등등 그래픽카드마다 약간씩 다르지만 2X부터 16X 정도까지 나열되어 있는 설정이 있습니다. 이것이 안티앨리어싱 설정인데, dcman 님의 글과 중복되지만 한번 더 말씀드리자면, 이 세팅을 최소로 (2X로) 낮춰주시면 그래픽이 좀 날카로워지지만 속도향상을 체감할 수 있습니다. 거의 모든 그래픽카드가 기본값으로 돌릴 수 있는 키가 있기때문에 좀 이상하다 싶으면 기본값으로 원상복귀시키고 다시 해 보세요. 몇번 하는 동안 최적화된 플심화면과 더불어 3D 기능에 대한 상식도 체득하시리라 믿습니다 ^^
작성 : 김규동님 / 출처 :
http://www.dcman.net  invalid-file
invalid-file